Membuat Mode Pilihan Dengan Fungsi Choose Dan List - Halo sobat otodidakers kali ini saya akan mencoba
menyampaikan apa yang saya tahu mengenai fungsi Choose dan menggunakan List
untuk membuat menu pilihan nomor.
Daripada bingung yuk silahkan lihat contoh yang saya maksud
dibawah ini. Berikut ada contoh tabel pesanan dan tabel menu yang tersedia.
Saya akan membuat model dimana saat kita memilih nomor pada tabel pesanan maka
akan keluar menu sesuai nomor yang dipilih pada menu yang tersedia.
Pertama yang harus dilakukan adalah klik cell D6 lalu
masukkan rumus :
CHOOSE(C6;J4;J5;J6;J7;J8;J9;J10;J11;J12;J13) lalu enter
Keterangan:
-
Yang diberi warna merah (Cell C6) merupakan cell
yang nanti menjadi tombol untuk memilih
-
Yang diberi warna biru adalah data referensi
yang nanti dihasilkan saat kita memilih di cell C6
Selesai..
Tapi akan keluar #VALUE! solusinya tinggal masukkan nomor
yang kamu inginkan di cell C6 maka akan keluar secara otomatis nama makanan
sesuai tabel referensi yang ada disebelah kanan (Tabel Makanan)
Mudah bukan? Selanjutnya tinggal lakukan kembali rumus
CHOOSE untuk kolom makanan seperti yaitu pada kolom F6 masukkan rumus
=CHOOSE(E6;K4;K5;K6;K7;K8;K9;K10;K11;K12;K13).
Selanjutnya ikuti langkah di bawah untuk membuat list agar
kita hanya memilih angka saja tanpa harus memasukkan angka secara manual
menggunakan keyboard pada Cell C6 ataupun E6.
Caranya klik cell C6 > Menu Data > Data Validation
> Setting > Allow: List > Klik Tanda Panah
BLock no 1 sampai 10 lalu Enter > klik OK seperti gambar
dibawah setelah itu maka akan muncul tombol list pada colom C6 untuk memilih no
yang kita inginkan tanpa harus memasukkan nomor.
- Selesai!! Semoga Bermanfaat :) -
YouTube Excel Otodidak :
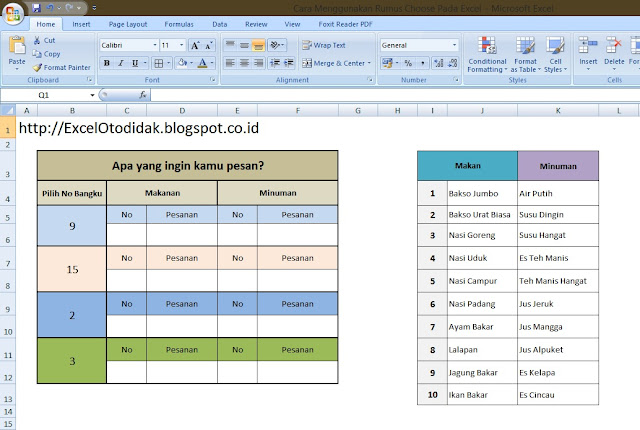
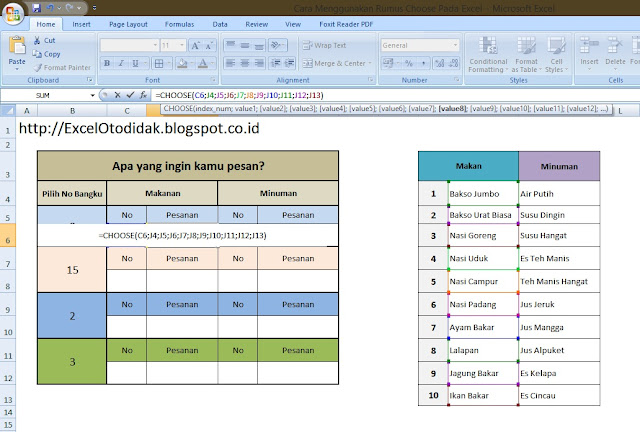


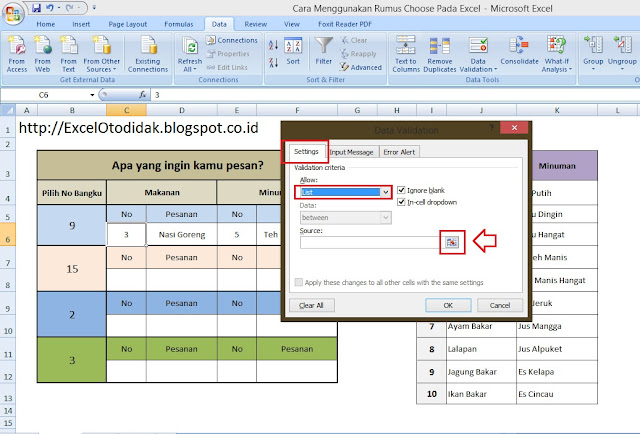









0 komentar
Posting Komentar